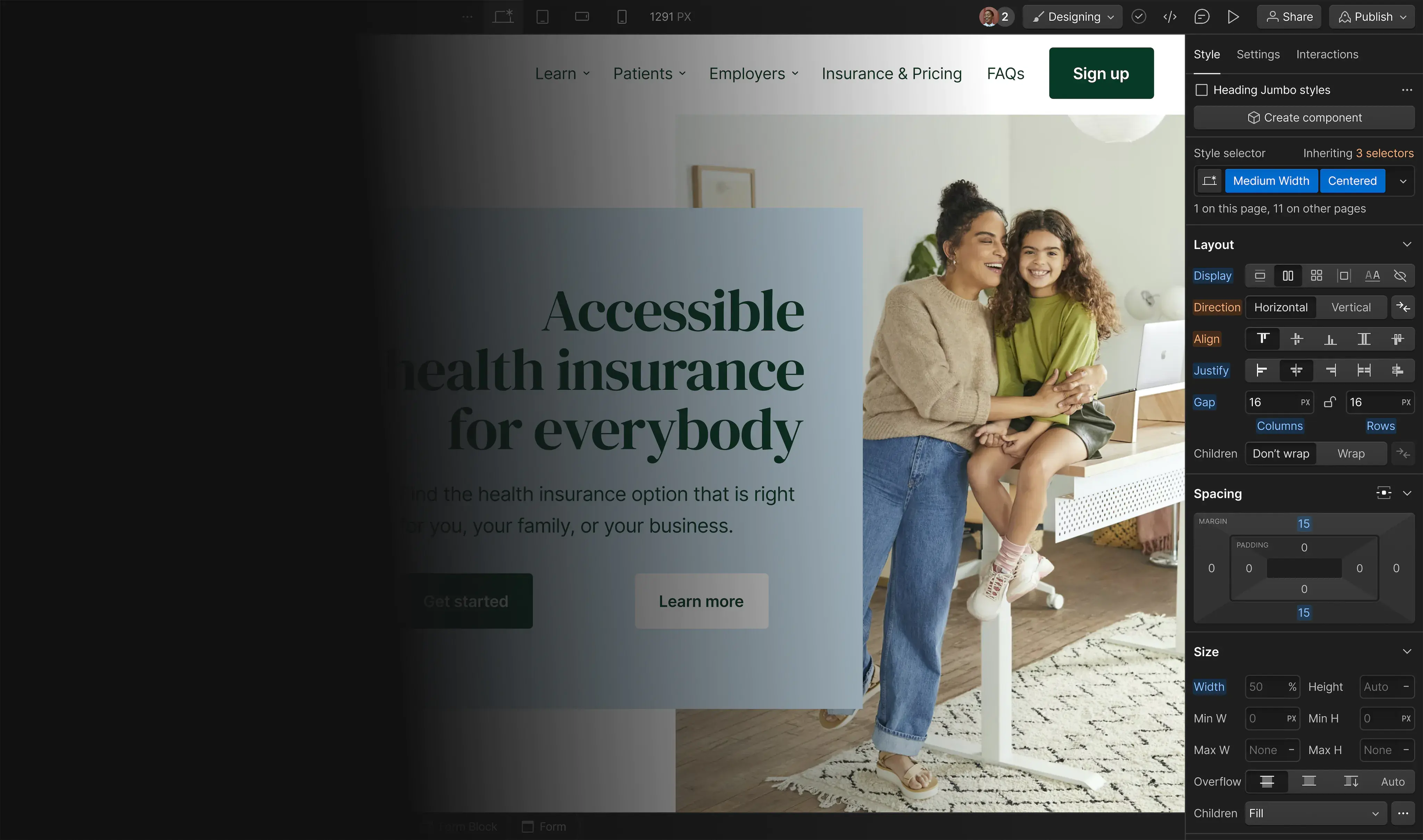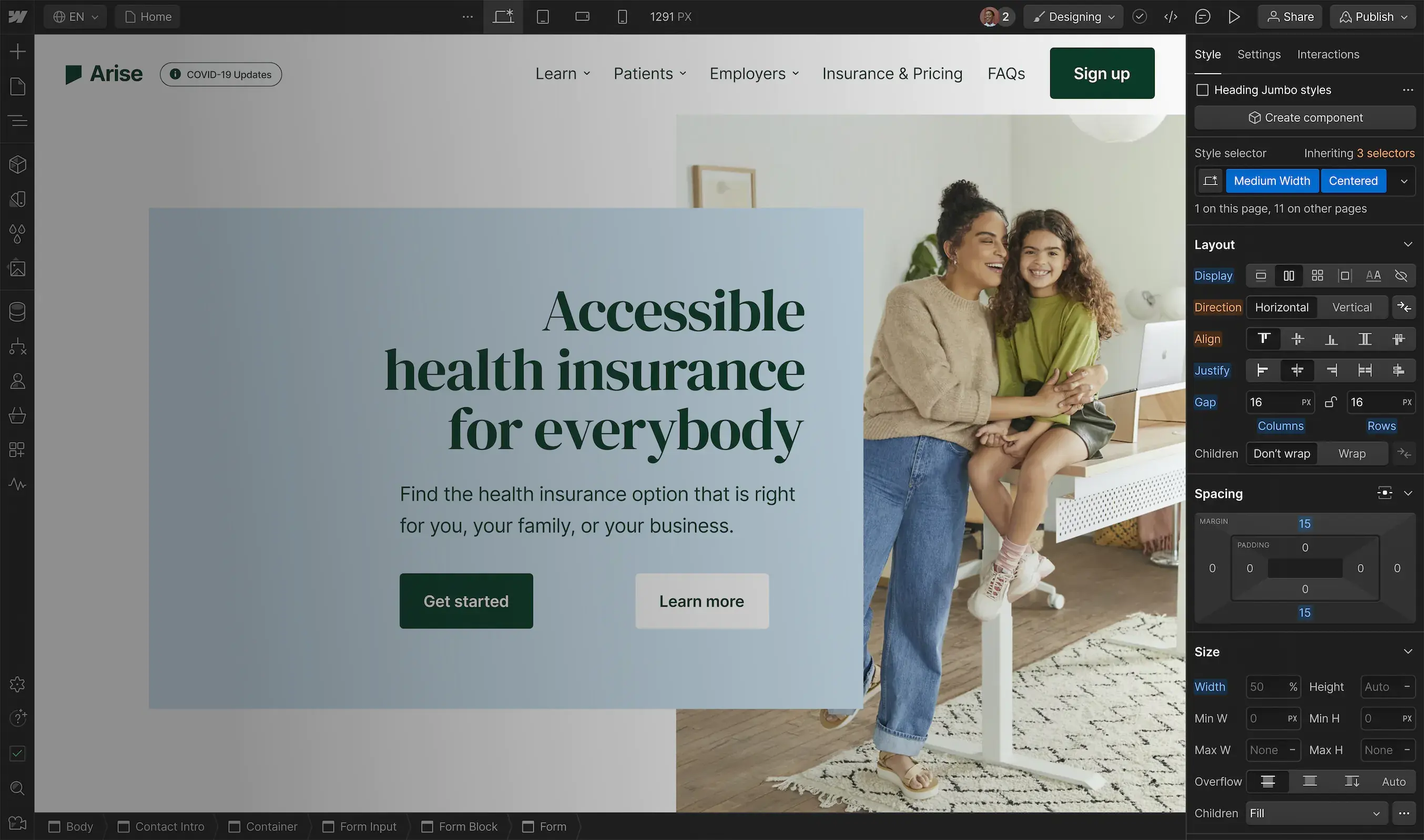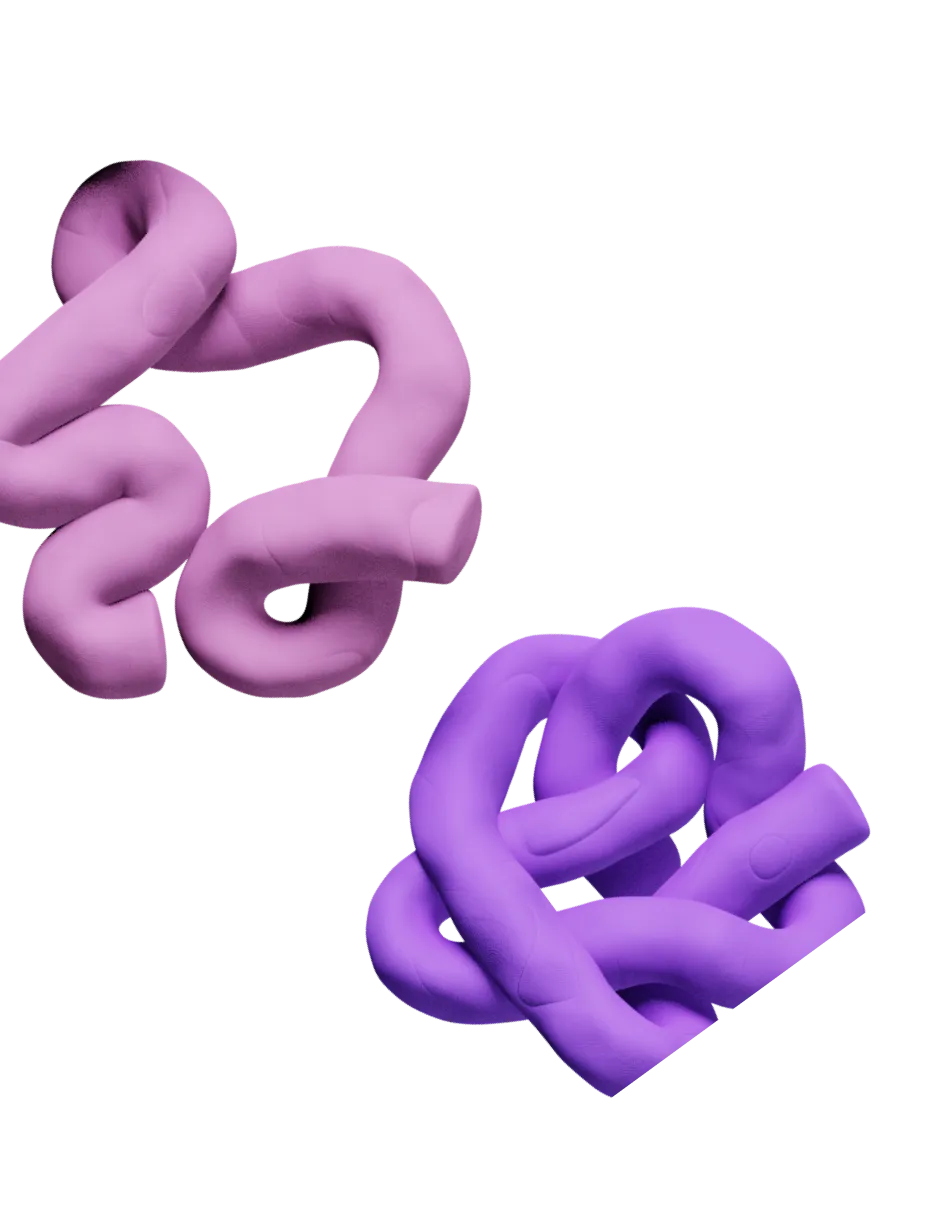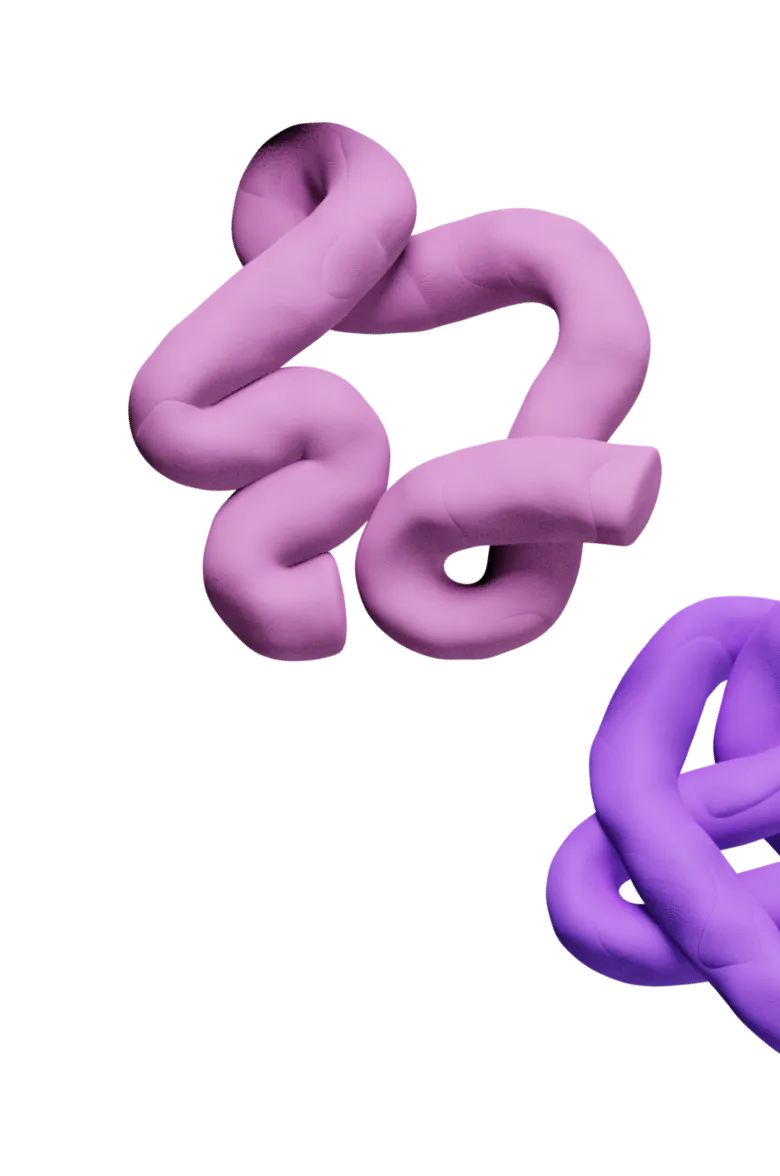Connect Clay to Your CRM and email sequencer
Sending Data from Clay to Your CRM or Email Automation Tool
Welcome to the final step in our comprehensive guide to Clay data integration. In this tutorial, we're going to detail how you can push your data from Clay to your CRM or email automation tool, specifically focusing on HubSpot and Outreach. The process is pretty similar for both tools.
Step 1: Prepare Your Data
You should have a list of companies, a list of contacts, and custom merge fields ready within Clay. These are the data you'll be sending to your CRM or email automation tool.
Step 2: Connect Clay with Your CRM or Email Tool
Here we're going to demonstrate this process using HubSpot as our CRM and Outreach as our email sequencing tool. Please note, if your CRM or email tool is not supported directly, you can use Zapier for the integration. Refer to our separate guide on "Linking to Unsupported Email Automation Tools" for detailed instructions.
Step 3: Setting Up Integration with HubSpot
To push your data to HubSpot, first, choose the option to create a new contact. You'll see a list of fields within HubSpot, and your goal is to map these with the data in Clay.
• For instance, the 'final contact info' from Clay can be mapped with the corresponding field in HubSpot.
• Similarly, 'first name' and 'last name' from Clay can be mapped with their counterparts in HubSpot.
• If you have any custom merge fields in Clay (like 'Hot Jar Clay 1' for a campaign), create a custom merge field in HubSpot and map this field accordingly.
Once all fields are mapped, the integration will auto-update each time a new row is added in Clay.
Step 4: Setting Up Integration with Outreach (or Similar Email Tools)
The setup for email sequencing tools is similar to the CRM setup. Here, we're using Outreach as an example.
• Start by choosing the appropriate campaign ID and input the contact information.
• If you have any custom merge fields in Clay, create the corresponding fields in your email tool. Then map these fields similarly to the CRM setup.
After mapping, just like the CRM, the integration will auto-update each time a new row is added in Clay.
Conclusion
If your CRM or email tool is directly supported by Clay, it's quite simple to set up this integration. If it's not, alternatives like Zapier can be used to achieve the same results. For any further assistance, please refer to our other guide videos.
You've now reached the end of our guide! As a bonus, we'll provide some extra examples to inspire you to leverage Clay to its full potential. The aim of these guides is to help you understand Clay's capabilities better and supercharge your sales processes.
How was this lesson?
Looking for other lessons? Here are some more videos from this category.
Get started
Choose a category to explore our growing library of learning material.